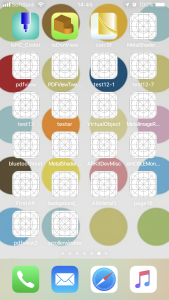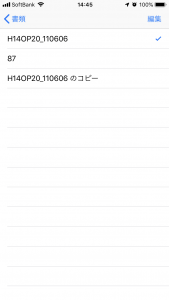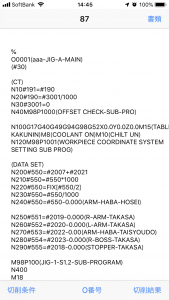isInspectReportで作成されたCSVファイルを表計算ソフトで読めるファイルに変換するツールを作成しました。
ツールはこちらです
測定結果編集ソフト「isInspectReport」は測定値を入力していき、「isInspectReport」で入力した測定値をCSVファイルとして出力することができるソフトです。
「isInspectReport」は測定機の近くで測定値を入力していくことができるように設計してあります。
このツールと「isInspectReport」を使用することで表を作成することがとても簡単に、即座に作成することができます。
今までは、測定値は紙などに出力してそれを表計算ソフトで表にしていかなくてはいけませんでしたが、「isInspectReport」とこのつーるを使用した場合は、測定したそばから表計算ソフトの形式にできるようになります。
操作方法は、「CSVファイル」ページで示された形式のCSVファイル(isIsnpectReportから出力したCSVファイル)を指定します。
ファイルを指定したら作成ボタンをクリックすると表形式で表示されます。
表形式で表示されたら、ダウンロードボタンをクリックしますと表計算ソフトで読み込める形式のファイルをダウンロードできます。
もし、よろしかったら、試してみてください。
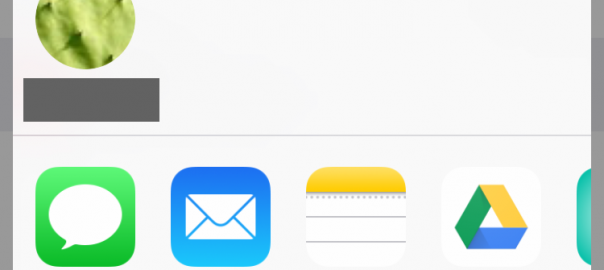

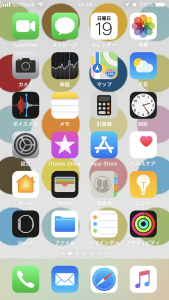
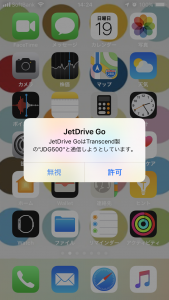 USBメモリの挿入後の画面
USBメモリの挿入後の画面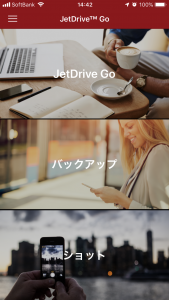
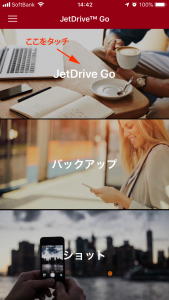 管理処理をタップ
管理処理をタップ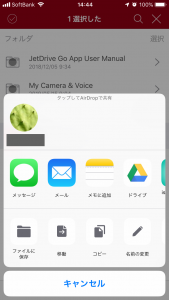
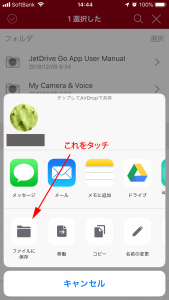
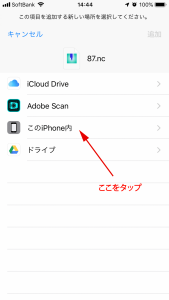
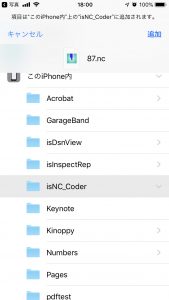 コピーしたいフォルダを選択した状態
コピーしたいフォルダを選択した状態