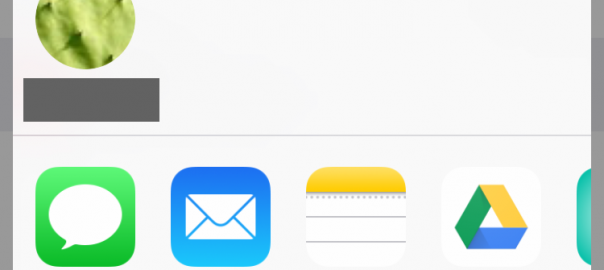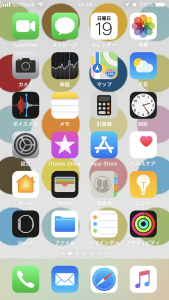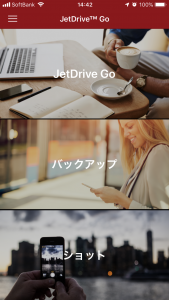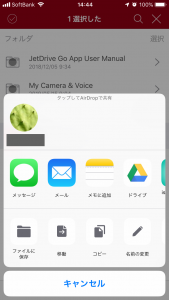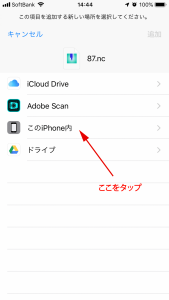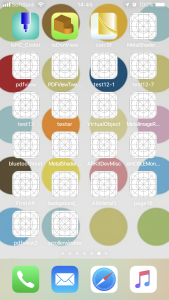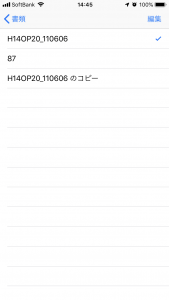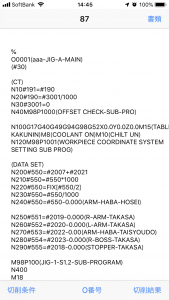携帯端末にUSBメモリでデータを取り込む方法を説明します。
今回、Transcend社製のLightningとUSB3.0との端子付きのUSBメモリを使用してPC等からデータをUSBメモリに移して携帯端末(Lightning搭載のiPhone,iPad)の接続端子経由でデータを携帯端末に移す手順を説明していきます。
1)USB3.0経由でPC等からUSBメモリにデータを移す
USB3.0経由でPC等からUSBメモリにデータを移します。
今回使用したUSBメモリ本体
2)USBメモリをPC等から抜いて携帯端末に差し込む
USBメモリをPC等から抜いて携帯端末に差し込みます
3)USBメモリと通信を許可するかのダイアログが表示される
携帯端末に差し込むとUSBメモリと通信する事を許可するかのダイアログが表示されます。
ダイアログが表示されたら、許可をタップします。
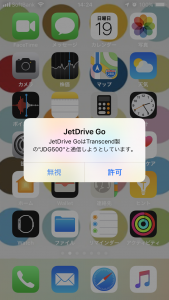 USBメモリの挿入後の画面
USBメモリの挿入後の画面
4)USBメモリ用のソフトウェアが起動
許可をタップするとUSBメモリ用のソフトウェアが起動します。
5)管理用ソフトウェアからUSBメモリ内の管理タブを選択
管理用ソフトウェアからUSBメモリ内のファイルを表示する管理タブをタップしてUSBメモリ内を表示します。
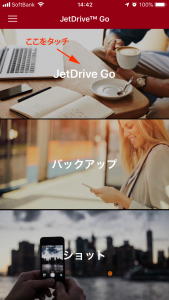 管理処理をタップ
管理処理をタップ
6)USBメモリ内の対象ファイルを選択
USBメモリ内の先程PC等からコピーした対象ファイルをタップして選択します。
選択するとコピーする先を指定するためのダイアログが表示されます。
コピー先を選択するダイアログ
7)コピー先をファイル保存に指定
コピー先をファイル保存をタップします。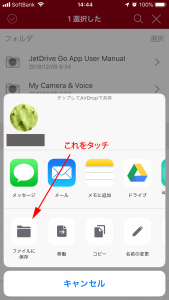
コピー先をファイル保存
8)コピー先を携帯端末に選択
画面が変わりコピーできる先が幾つか表示されますので、コピー先を携帯端末に選択します。
コピー先を携帯端末に選択する
9)コピーしたいフォルダーを選択
フォルダー一覧が表示されるのでコピーしたいフォルダーをタップします。
タップするとフォルダーが選択され、右上に追加のボタンがありますので追加のボタンをタップするとファイルのコピーが開始します。
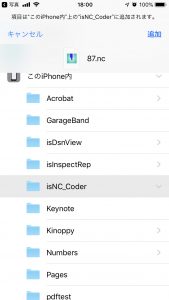 コピーしたいフォルダを選択した状態
コピーしたいフォルダを選択した状態
10)使用したいソフトウェアを選択
11)起動したいソフトウェアからコピーしたファイルを開く
起動したソフトウェアからコピーしたファイルを開くために蹴てたい端末内のファイルを指定する。
ファイルを選択
ファイルの取り込み完了
以上でUSBメモリからのデータの取り込みが完了します。